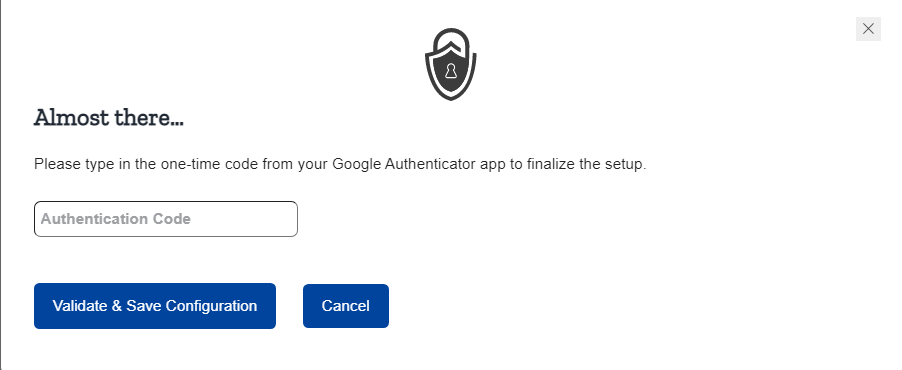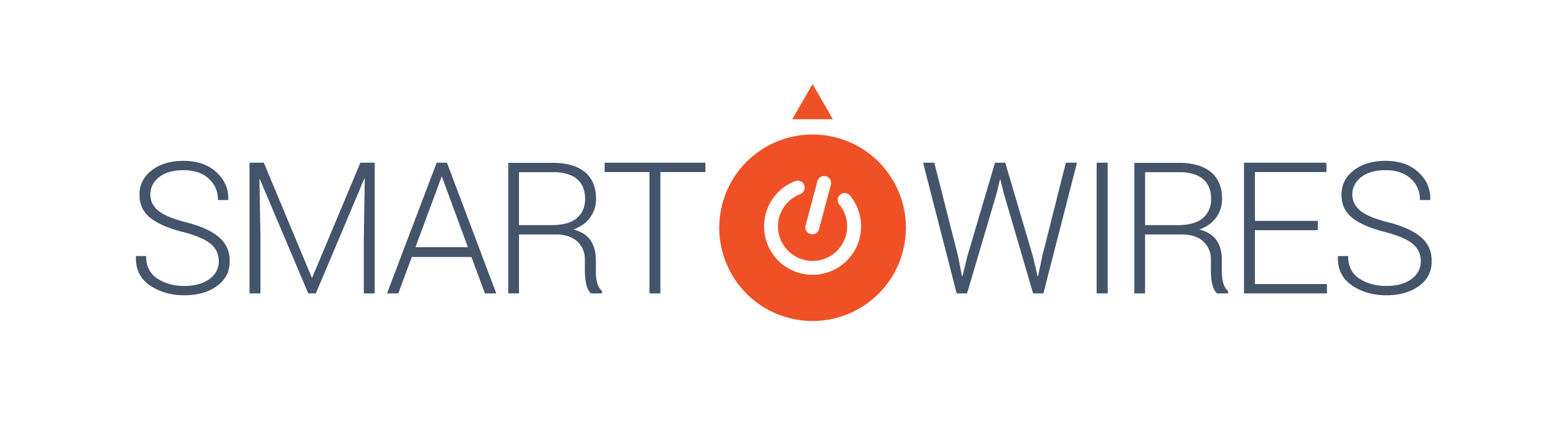Two-factor Authentication Configuration Steps
Step 1:
After login, the Dashboard will show a notice to either configure 2FA now or remind to configure 2FA on the next login
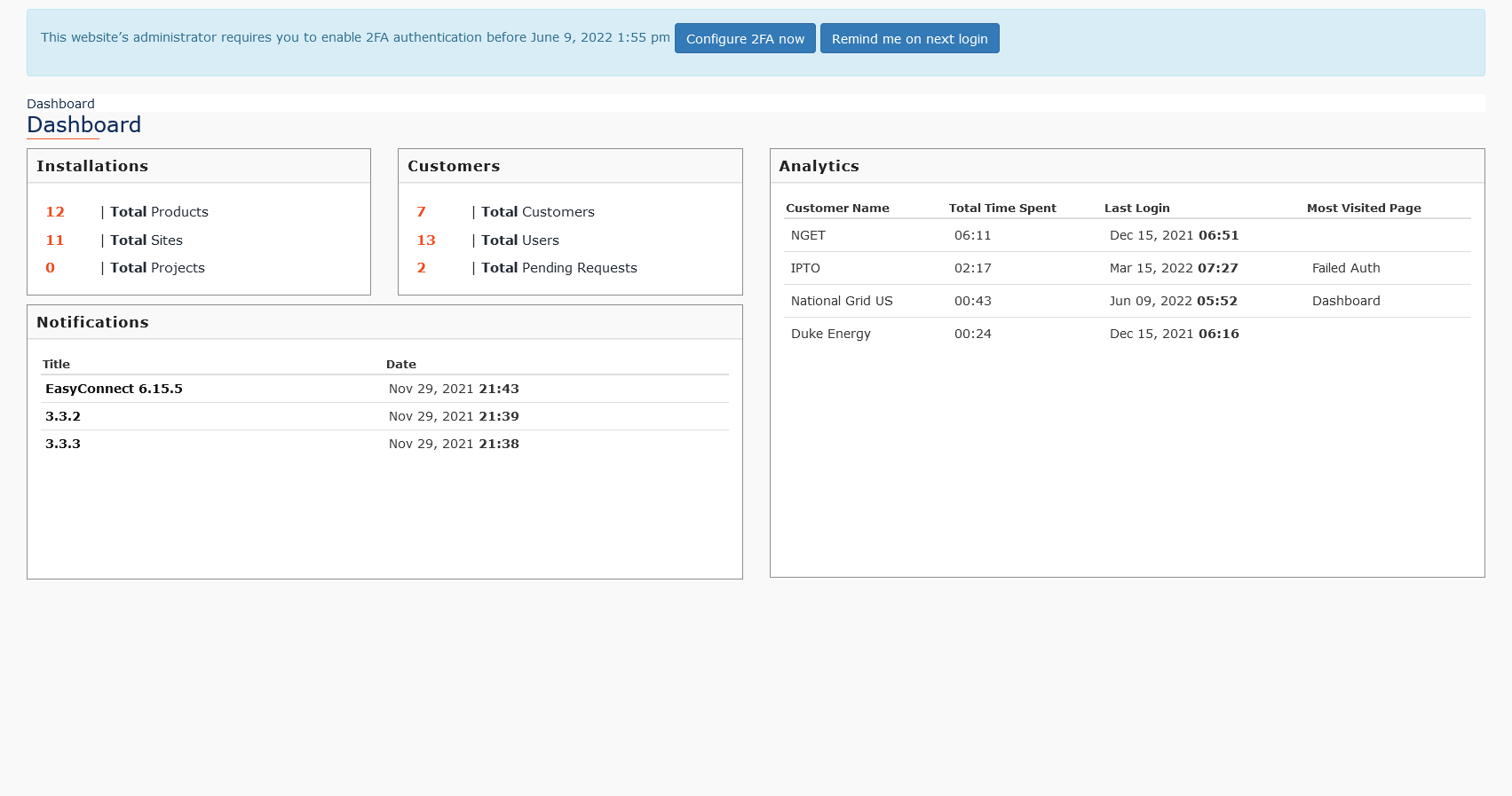
Step 2:
You will be navigated to the two-factor authentication settings page on clicking Configure 2FA now button from the notice, where a popup wizard will be launched on clicking Configure 2FA button to setup the 2FA. You can also click on the Configure 2FA button to launch the setup wizard.
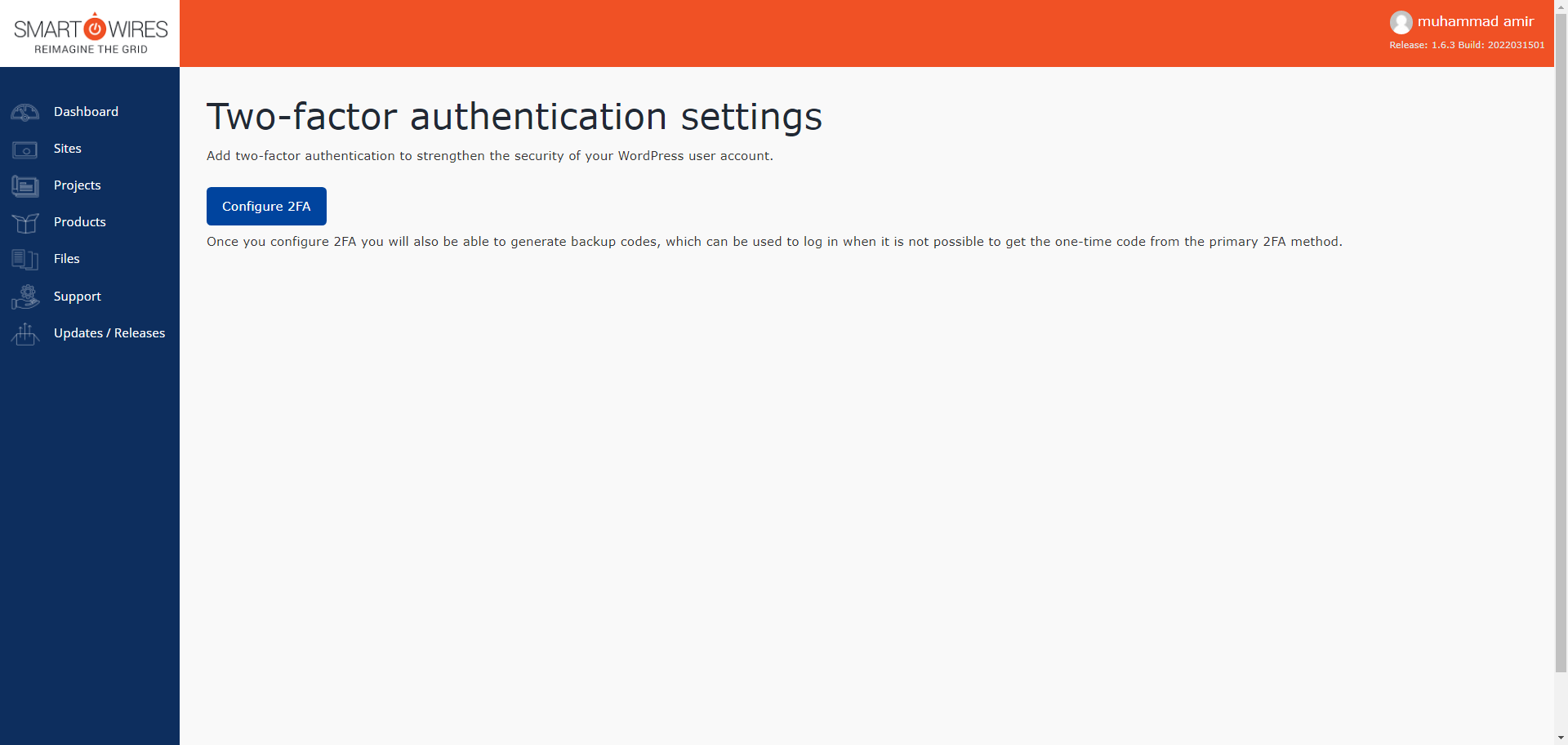
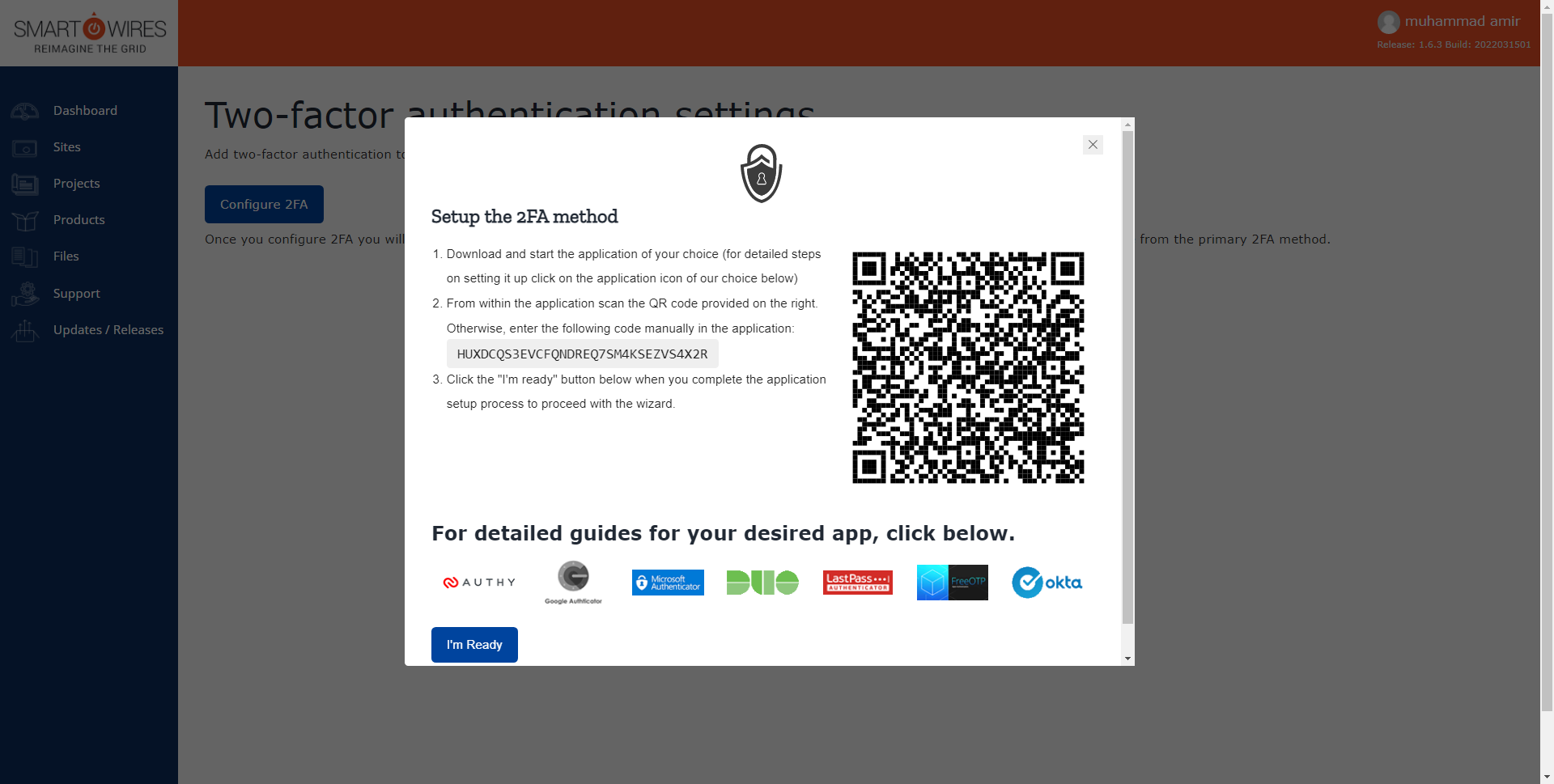
Step 3:
You will have to install one of the authenticator app from the following list in their smart phones:
- Authy
- Google Authentor
- Microsoft Authenticator
- Duo Security
- Lastpass
- FreeOTP
- Okta Verify
Step 4:
You will have to setup the two-factor authentication (2FA) by scanning the QR code from their favorite (installed) authenticator app. The You will see the following screen for 2FA configuration of their account:
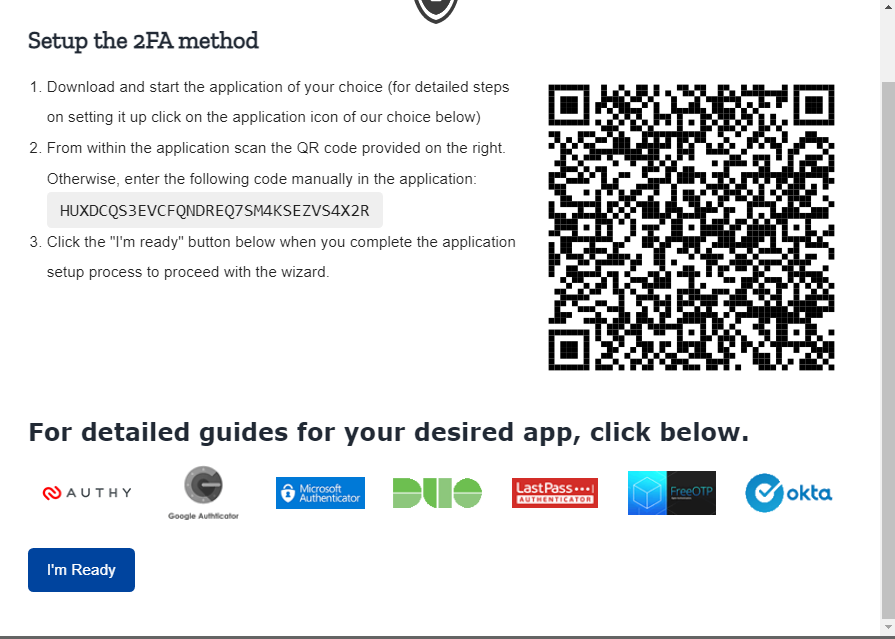
Step 5:
The process to get started is very similar and easy for all apps; scan the QR code once and the app starts generating the one-time code they need to login to the website. For example, in the case of Google Authenticator, tap the “+” icon in the app home screen in the lower right corner of the screen.
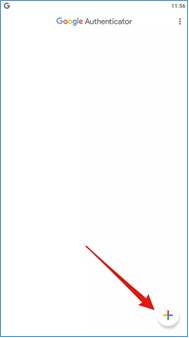
Step 6:
Once prompted, select to scan the QR code or enter the code manually. Scan the code or enter the code provided in the setup wizard.
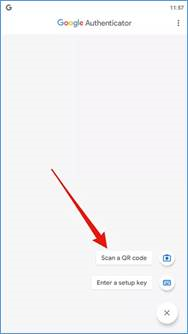
Step 7:
When ready, You will be redirected back to the home screen, where You can see all 2FA codes. The new account will be at the bottom of the list should you have other accounts on the app.
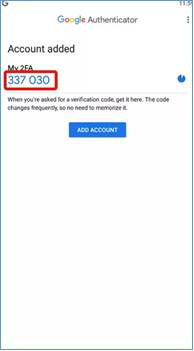
Step 8:
Now You can now continue the 2FA setup wizard, so head to the next step by clicking I’m Ready button and simply enter the code into the “Authentication Code” field. Once submitted, the system verifies the OTP code and if all is well it notifies the You: